Puede ser que alguna vez hayas necesitado tener dos aplicaciones abiertas al mismo tiempo en la pantalla de tu Samsung, pero no has sabido cómo se hace. Pues bien, a mí también me ha ocurrido, por lo que puedo decirte que es una opción que se puede realizar sin tener que instalar ninguna app, ya que One UI te lo permite realizar de manera nativa.
Pese a ser una función que lleva integrada en los Samsung Galaxy mucho tiempo, no es demasiado utilizada e incluso es algo desconocida para muchos usuarios. Te cuento cómo lo puedes realizar.
Cómo se usa la pantalla dividida
Antes de comenzar a conocer cómo funciona la pantalla dividida, debes tener claro que hay aplicaciones que no son compatibles con este sistema, por lo que no vas a poder utilizarlas.
Lo primero que debes hacer es abrir las dos apps que quieras utilizar. Abre una y luego abre la otra, aunque la primera quede en primer plano y la otra esté en segundo plano.
Ahora es el momento de ir a la visualización de las últimas apps abiertas, la misma ventana que utilizas para liberar aplicaciones de segundo plano. Si tienes One UI por gestos, entonces desliza de abajo a arriba hacia la mitad de la pantalla. En el modo de botones, pulsa el cuadrado.
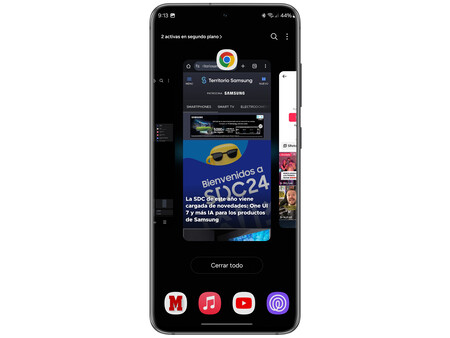
Entonces es cuando debes seleccionar, de entre todas las que salen, la primera app que quieras usar en la pantalla dividida. Ahora pulsa de continuo y sin soltar. Verás cómo después de un momento puedes colocarla en la parte superior o inferior de la pantalla.
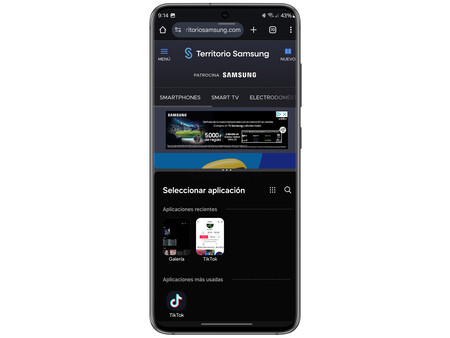
Si lo has colocado arriba, ahora tienes la opción de seleccionar otra de las aplicaciones abiertas en la parte de abajo (Seleccionar abiertas). Simplemente con pulsar en ella, ya va a adherirse a la zona de baja de la pantalla.
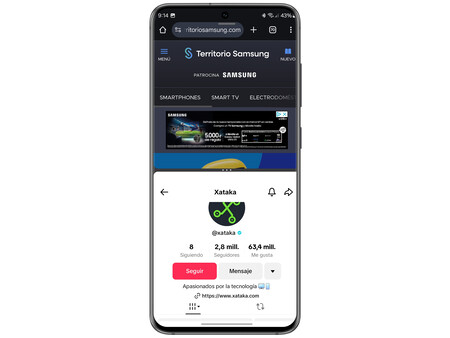
Verás que en el centro de ambas apps hay una barra de separación con tres puntos horizontales en el centro. Pues bien, esta barra la puedes mover hacia arriba o abajo para hacer una de las dos pantallas más grandes.
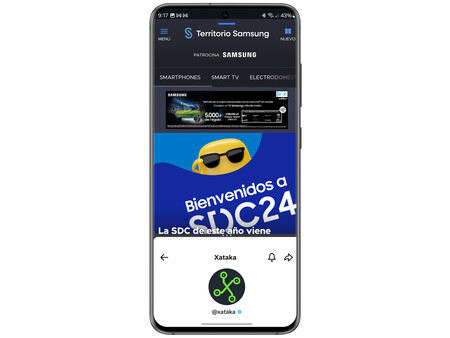
Si quieres salir de este modo, es tan sencillo como deslizar hacia arriba como si fueras a abrir las apps de segundo plano y darle a Cerrar todo o solo eliminar esa ventana, eso ya queda a tu elección. Recuerda que si tienes los botones, este paso se realiza pulsando el cuadrado.
Imágenes | Manuel Naranjo
En Territorio Samsung | Seguro que a ti también te ha pasado: has conectado el cargador y tu Galaxy no carga. Así lo soluciono yo en menos de un minuto
En Territorio Samsung | https://www.territoriosamsung.com/tutoriales/esta-funcion-secreta-one-ui-he-dejado-preocuparme-cuidar-bateria-mi-samsung-galaxy



Ver 0 comentarios